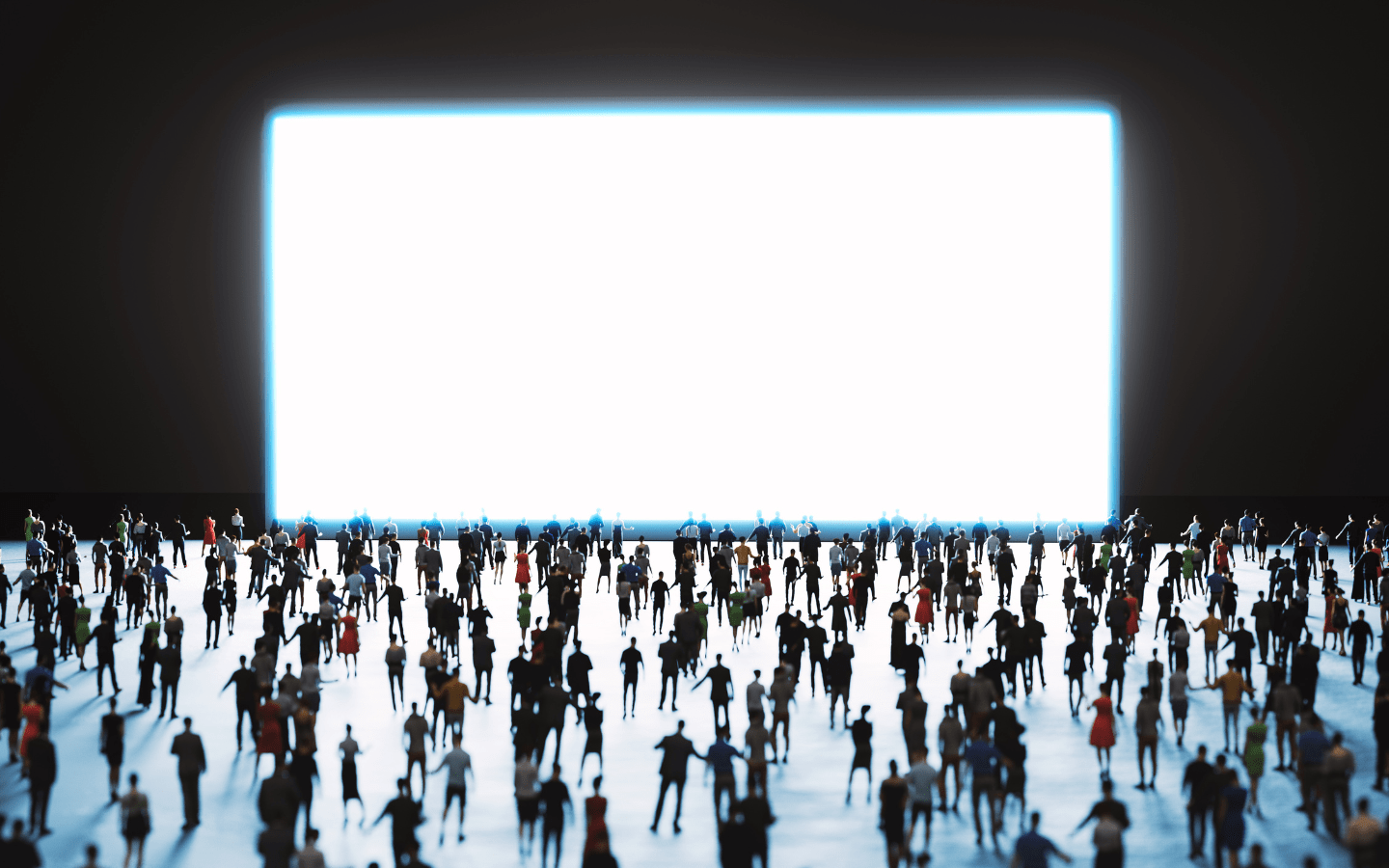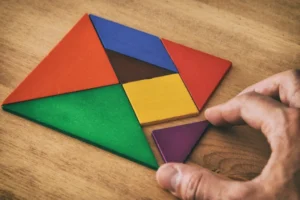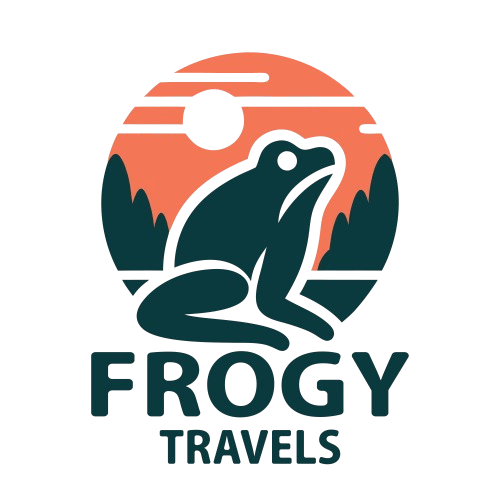The “white screen” is one of those common, yet irritating problems that computer and smartphone users face in their routine. It sometimes occurs when you start your computer, it suddenly appears right in the middle of an important job, or it can appear when the computer is working. This article takes a close look at the various reasons for this white screen, the ways to fix it, and how one can avoid such situations in the near future.
White Screen: The white screen is the display of nothing but a plain white screen of your device. It ranges from laptops to desktops, smartphones, or even tablets. The white screen may appear because something wrong has happened; anything from a minor glitch to a serious hardware or software problem. As such, identifying the actual cause will be the perfect way of offering the best way to fix it.
Commonly Reported Causes of White Screen
-
Software Glitch
A software glitch is probably the most common reason for white screens. This happens when your system detects a bug in the operating system, software, or even an application. An application crashes, for instance, due to faulty coding or using more resources than actually allocated. This causes the device to go white.
-
Corrupted System Files
Conversely, when some of the system core files are corrupted or missing, a device will not load an operating system, and thus a white screen may appear when the device starts. This may occur after some failed update, improper shutdown, or virus infection which affects important system components.
-
Graphics Driver Problems
A malfunctioning or outdated graphics driver can also be a cause for a white screen to appear. Because the graphics driver controls what is shown on your display screen, any malfunction in the driver may leave the content not properly displayed-resulting in a white screen.
-
Overheating
Overheating can cause the device to crash or freeze; this also can be one of the reasons for a white screen. Generally, if a device’s insides get too hot, internal parts sometimes fail to operate as they should for a little period of time. This is quite normal, especially on older devices, or while using them for resource-intense tasks-such as gaming or video editing-without any sort of proper cooling mechanism.
-
Faulty Hardware
Hardware faults could also be the reason for the White screen problem: sometimes a defective graphic card, screen display, or motherboard can lead to such a problem. In these cases, once there is damage to the hardware, it leads to a lack of communication with the system and, hence, results in a white screen. Also, loose or damaged display cables can result in your screen going white.
-
Malware and Viruses
Infections involving malware like virus infection and spyware impart serious interruptions to normal functioning. Sometimes, malware changes system settings, corrupts files, and interferes with the display, showing a white screen.
-
Battery or Power Supply Problems
For laptops and smartphones, this could be an issue with the battery or power supply for the device in question. A device devoid of power, or perhaps simply with a bad battery, may not be able to operate the device’s usual functions accordingly and would therefore output a white screen until the problem can be resolved.
How to Resolve a White Screen
If you happen to see a white screen on your device, then it is of importance that you try and troubleshoot it with the following steps in order to resolve the issue.
-
Reboot the Device
Sometimes, all that might be needed to clear off the white screen is a simple restart. In fact, this offers the system with a chance to reset and may even fix issues concerning the momentary software glitch. Press the power button down and hold until the device powers itself off. Then turn it back on. If the problem of the device persisting with a white screen arises even at this stage, then further investigations into the problem will be called for.
-
Safe Mode Boot
If your computer shows only a white screen while booting up, try booting it in safe mode. It starts the system only with the most necessary drivers and processes, and it may help you understand whether the problem is caused by a third-party application or driver. To boot your Windows device in Safe Mode, restart and repeatedly press the F8 or Shift + F8 key during boot-up. For macOS, start up your Mac by pressing the Shift key and holding it.
-
Update or Reinstall Graphics Drivers
If the white screen is a result of some faulty or outdated graphics driver, then updating or reinstalling the driver might resolve the issue. You can download the latest version of your graphics driver from the manufacturer’s website or use a driver update tool to do this automatically. Once installed, restart the device to check whether the problem has been solved or not.
-
Check for Corrupted System Files
Similarly, corrupted system files can be fixed using system file repair utilities like System File Checker, also known as SFC, in Windows. SFC will automatically scan your system for any missing or corrupt files and replace them. You can run this utility by opening the command prompt as an administrator and typing in the command sfc /scannow.
-
Checking Hardware Connections
For laptops and computers, a white screen might be because of a loose connection between the display of your computer or laptop and the connecting cable. If you can, ensure the display cables are well connected. If you suspect a hardware fault for smartphones and tablets, consider visiting a professional technician, because opening the gadget could invalidate the warranty on it or even make things rather worse.
-
Malware Scan
Run a full scan using some reputable antivirus program to rule out malware causing the white screen. Any malware that it might catch, take the recommended actions by the antivirus software to remove the malware. Once the scan is complete, restart your device and check whether or not the problem still exists.
-
Cool Down the Device
If it is because of overheating, turn it off and allow it to cool down. Always ensure that your computer is placed in a well-ventilated area, and if you are working with a laptop, then you should be using a cooling pad to keep it regulated. Users should avoid laying their devices on soft surfaces, such as the bed, to maintain good airflow around them. If your device continues to overheat, you might want to take it in for service to have them check for dust or malfunctioning fans.
How to Avoid White Screens in the Future
Although white screens are at times inevitable, being in the frontline of their prevention involves the following steps, which lower the chances of such screens in the future:
Keep Software Updated: This will ensure that all the kinks present in earlier versions have been updated relating to a particular bug or performance issue.
Keep your devices well-ventilated to prevent overheating. Regularly clean vents and fans to avoid dust buildup, and never set your devices on top of the surface if those block ventilation.
Antivirus protection: Protect your device from malware by installing good antivirus software and regularly scanning the device.
Handle with Care Hardware: The device should not be exposed to physical damage, especially in the most vulnerable areas of display and battery. If hardware damage is suspected, professional repair is highly recommended to avoid further damage.
Back up Your Data: In the event that the white screen problem is symptomatic of a serious hardware or software issue, frequent data backup ensures you would not lose any crucial file in the event that you are forced to perform a factory reset, or worse still, replace your device.
Conclusion
It could be rather disconcerting to see a white screen, but once again, with the proper steps, one is able to diagnose and rectify it. Whether the causes range from software glitches to malfunctioning hardware or overheating, the actual root cause will guide you on the way to a proper solution. Taking precautions will also help your device run smoothly and decrease any chance that this annoying scenario will occur in the future.